How to Host WordPress on the Google Cloud Platform?
WordPress is one of the most popular content management systems (CMS) in the world, and hosting it on the Google Cloud Platform (GCP) can provide you with a scalable and reliable infrastructure for your website. In this step-by-step guide, we will walk you through the process of how to host WordPress on Google Cloud Platform?
Prerequisites
Before you begin, make sure you have the following:
- Google Cloud Platform Account: You need an active GCP account. If you don’t have one, sign up at Google Cloud.
- Domain Name: Purchase and configure a domain name. You can use Google Domains or any other domain registrar.
- SSH Client: You should have an SSH client installed on your local machine, such as PuTTY for Windows or Terminal for macOS and Linux.
- Basic Command Line Knowledge: Familiarity with basic command-line operations will be helpful.
Step 1: Set Up a Virtual Machine
- Log in to Google Cloud Console: Go to the Google Cloud Console, and sign in with your GCP account.
- Create a New Project: If you don’t have a project already, create one by clicking on the project drop-down in the top navigation bar.
- Enable Billing: Make sure your project is associated with a billing account.
- Open Cloud Shell: Click the Cloud Shell icon in the top-right corner of the console. This provides you with a terminal right in your browser.
- Create a Virtual Machine (VM): Use the following command to create a VM instance. Replace
your-vm-namewith a unique name for your VM, and choose an appropriate region and zone.cssCopy codegcloud compute instances create your-vm-name --image-family=ubuntu-20-04 --image-project=ubuntu-os-cloud --boot-disk-size=10GB --tags=http-server,https-server - Connect to Your VM: Use SSH to connect to your VM by running the following command:Copy code
gcloud compute ssh your-vm-name
Step 2: Install LAMP Stack
- Update Packages: Update the package list and upgrade the installed packages:sqlCopy code
sudo apt update sudo apt upgrade - Install Apache Web Server:Copy code
sudo apt install apache2 - Install MySQL Database:Copy code
sudo apt install mysql-serverDuring installation, you will be prompted to set a MySQL root password. Make sure to remember it. - Install PHP:luaCopy code
sudo apt install php libapache2-mod-php php-mysql - Configure Apache for PHP:bashCopy code
sudo nano /etc/apache2/mods-enabled/dir.confModify the file to haveindex.phplisted first. Save and exit the text editor. - Restart Apache:Copy code
sudo systemctl restart apache2
Step 3: Install and Configure WordPress
- Create a MySQL Database for WordPress:sqlCopy code
sudo mysql CREATE DATABASE wordpress; CREATE USER 'wordpressuser'@'localhost' IDENTIFIED BY 'your_password'; GRANT ALL PRIVILEGES ON wordpress.* TO 'wordpressuser'@'localhost'; FLUSH PRIVILEGES; EXIT;Replace'your_password'with a strong password. - Download WordPress:arduinoCopy code
wget https://wordpress.org/latest.tar.gz tar -zxvf latest.tar.gz - Move WordPress Files to Apache Directory:bashCopy code
sudo mv wordpress/* /var/www/html/ - Set Permissions:bashCopy code
sudo chown -R www-data:www-data /var/www/html/ sudo chmod -R 755 /var/www/html/ - Configure WordPress:cssCopy code
sudo mv /var/www/html/wp-config-sample.php /var/www/html/wp-config.php sudo nano /var/www/html/wp-config.phpUpdate the database details with the information you used when creating the MySQL database. - Create an Uploads Directory:cssCopy code
mkdir /var/www/html/wp-content/uploads - Complete WordPress Installation: Open your web browser and navigate to your VM’s IP address or domain name. Follow the WordPress installation steps, providing the requested information.
Step 4: Configure Domain and SSL (Optional)
- Point Domain to VM IP: In your domain registrar’s control panel, update the DNS settings to point to your VM’s external IP address.
- Install Certbot:Copy code
sudo apt install certbot python3-certbot-apache - Obtain SSL Certificate:cssCopy code
sudo certbot --apacheFollow the prompts to configure SSL for your domain.
Step 5: Secure Your VM
- Firewall Rules: Ensure that only necessary ports (HTTP, HTTPS, SSH) are open, and restrict access to your VM.
- Regular Updates: Keep your system and software up to date with regular updates.
- Backup: Implement regular backups to safeguard your data.
Congratulations! You’ve successfully hosted WordPress on Google Cloud Platform. You now have a scalable and secure environment for your website. Keep your WordPress installation, plugins, and themes updated to ensure the security and performance of your site.

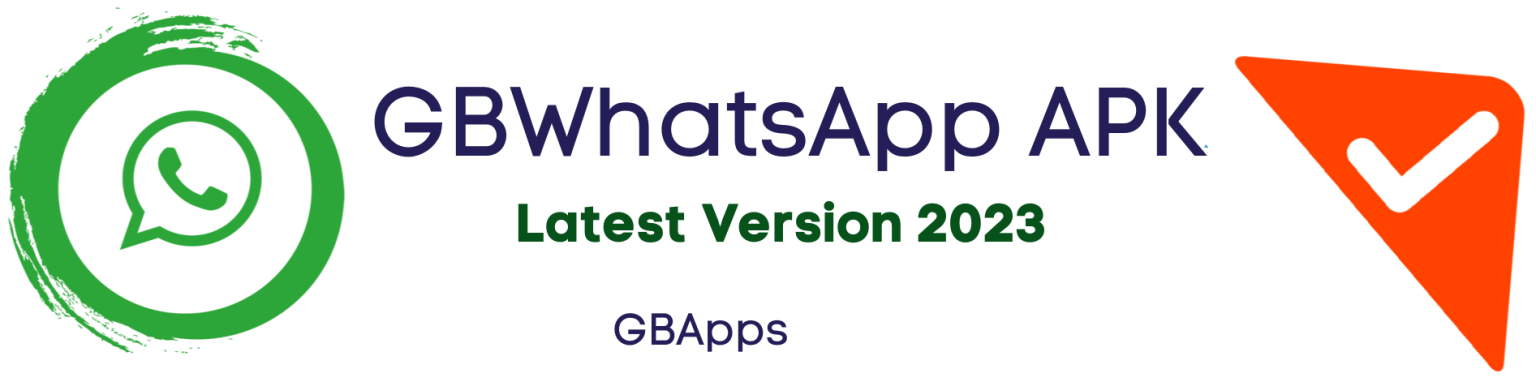
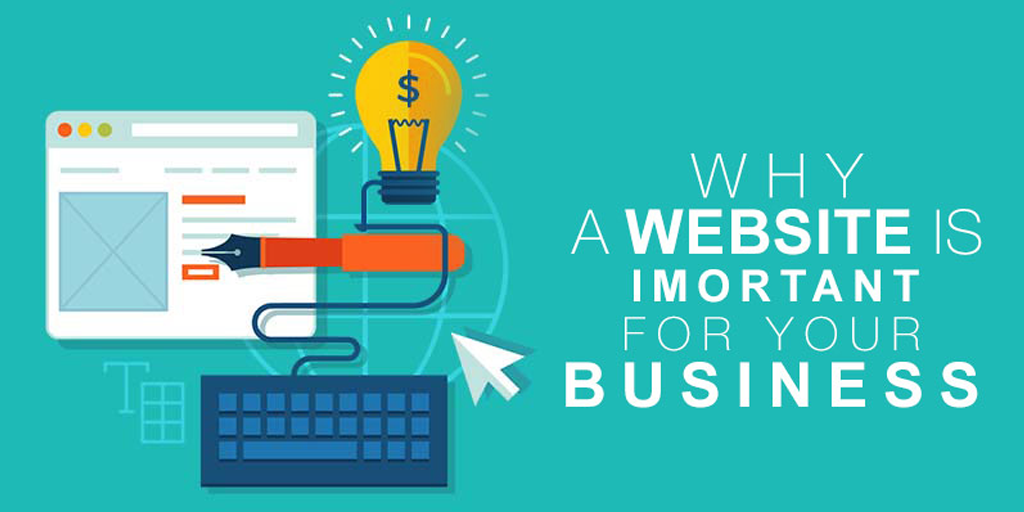

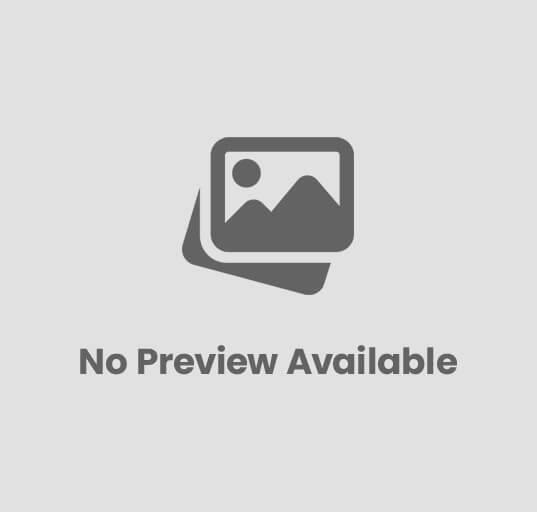
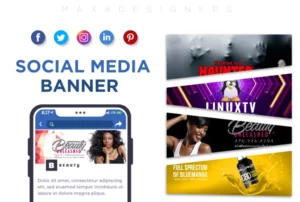
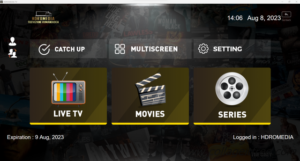
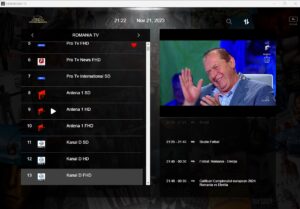




Post Comment