How To Use Autopilot on a Tesla Model 3 or Model Y
What Is Tesla Autopilot?
Tesla’s renowned Autopilot is a cutting-edge driver assistance system that offers better road safety and convenience. The autopilot functionality has several features that make driving less of a burden, and Tesla keeps rolling out new features that make the system even more impressive.
However, the capability doesn’t make your car autonomous. You still need to pay full attention to the road and keep your hands on the steering wheel every time.
The system is ranked by the US National Highway Transportation Safety Administration (NHTSA) as a level 2 autonomous system, meaning that the car is capable of automated functions like steering and accelerating/decelerating. Still, the driver must remain in control of the vehicle and be prepared to take over at any given moment.
When activated, Autopilot can steer, detect nearby obstacles, accelerate, change lanes, adjust speed, and brake. The feature is available in two packages for Tesla owners: Autopilot or Full self-driving capability. At the time of this article, Full Self-Driving has been rolled out to some customers in a beta release.
How Does the Autopilot Feature Work?
Tesla Autopilot is made possible by combining eight 360-degree external cameras, a forward-facing radar, 12 ultrasonic sensors, vision processing hardware, a powerful onboard computer, a high-precision digitally-controlled electric assist braking system, and a host of other hardware and software.
The sensors are placed all around the car to help it understand the environment and detect various types of objects, including nearby vehicles. They can sense anything within 16 feet around the car.
The cameras are capable of providing visibility up to a range of 250 meters. They are like the system’s eyes and are important for changing lanes, merging into traffic, parking, and detecting objects at close range. They can capture pedestrians, traffic lights, lane markings, road signs, and any objects around the car.
Because the sensors can be less effective when things like debris cover them, Tesla uses a forward-facing radar that provides additional data about the environment and can sense through fog, dust, heavy rain, and even approaching vehicles.
How To Activate and Use Autopilot on a Tesla Model 3/Y
Tesla Model 3 and Model Y comes standard with the Autopilot and Full Self-Driving (FSD) hardware. However, the car manufacturer advises you to read the Owner’s Manual for complete instructions and safety information. Many Autopilot features like Summon, Autosteer, and Navigate on Autopilot are turned off by default. You can enable them by going to the Autopilot Controls menu.
Here are some of the main Autopilot features and how you can activate them:
Traffic-Aware Cruise Control
This feature monitors the traffic around you and adjusts your speed accordingly. When it’s activated, the car maintains a speed limit and a safe distance between you and the vehicles ahead. If one of those vehicles changes lanes to block your path, cruise control will continuously monitor its position and react appropriately.
How to use: To activate the Cruise Control feature on Tesla Model 3, find the gear selector stalk on the right of the steering column and pull it down once.
Autosteer
As the name suggests, Autosteer helps with steering. It uses the cameras and sensors around the car to keep you in the marked lane, and in combination with Cruise Control, it maintains your speed. For the Autosteer feature to work well, the road must be clearly marked, and the car should be traveling above 20mph (32.19kph).
When the function is engaged, you must keep your hands on the wheel. The system gives you multiple visual and audible alerts telling you to grab the wheel. If you keep ignoring the warnings, the vehicle will slow down and lock you out of Autopilot for the rest of the journey.
How to use: To engage the Autosteer feature on Tesla Model 3/Y, pull down on the gear selector stalk twice in quick succession. A grey steering icon will appear on your screen to let you know that the system is ready to engage. The steering wheel icon will turn blue to indicate that Autosteer is engaged.
To disengage the Autosteer, you can either press the brake, push the gear selector stalk forward, or push the button on the end of the stalk.
Navigate on Autopilot
Navigate on Autopilot adds to the expansive list of Tesla Autopilot features. It improves your driving experience by guiding your car when taking on- and off-ramps on the highway. It gives you lane change suggestions, automatically navigates highway interchanges, makes lane changes, and takes exits based on your destination.
How to use: Before you can engage this feature, you must first enable Autosteer. To do that, go to Controls > Autopilot > Autosteer – and then turn on Navigate on Autopilot. On a Tesla Model 3, pulling the cruise control stalk twice downwards will engage the Navigate on Autopilot feature.
Auto Lane Change
This feature helps the driver switch to an adjacent lane. It works when you engage the Autosteer function and switch on the turn signal. Your car will automatically change lanes when it is safe.
How to use: You need to engage the Autosteer function before you can activate Auto Lane Change. When activated, you can initiate a lane change by enabling the function in the Autopilot Controls menu.
Autopark
This feature helps with automatic parallel or perpendicular parking. The system automatically detects parking spots around you when you’re cruising at a low speed below 15mph (24.14kph) for parallel parking and below 10mph (16.09kph) for perpendicular parking. Once it finds a good spot, it will display a grey “P” icon on the instrument panel, showing you the location.
How to use: When the “P” icon appears, tap on it and shift the gear selector into Reverse. Your screen will display “Start Autopark” in blue text. Tap on this prompt, release your hold on the brake, and take your hands off the steering wheel.
Autopark will take over the car’s speed, steering angle, braking, and gear change and try to maneuver into the parking space. However, you still need to be alert and check for obstacles. You can take over anytime by turning the steering wheel. Autopark will alert you when the parking is complete.
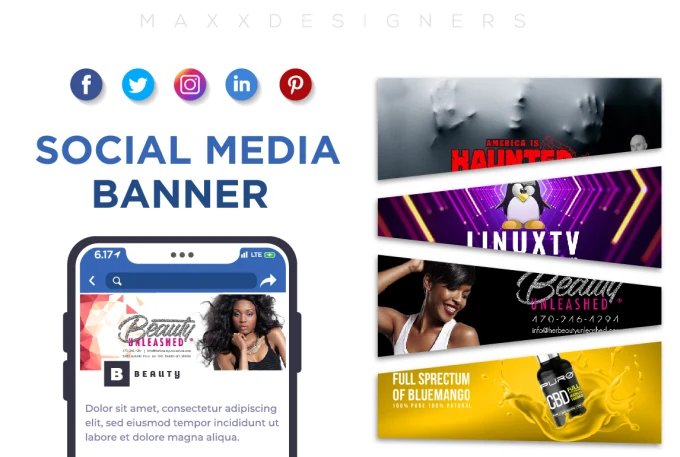
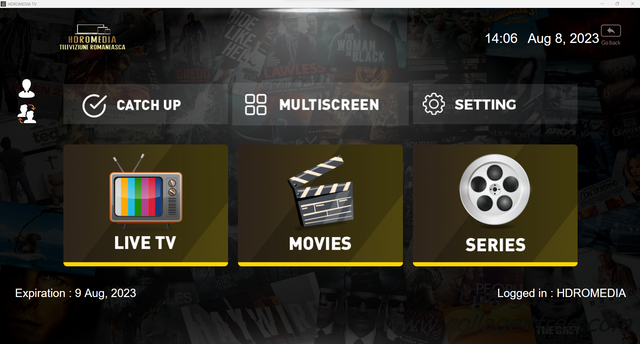
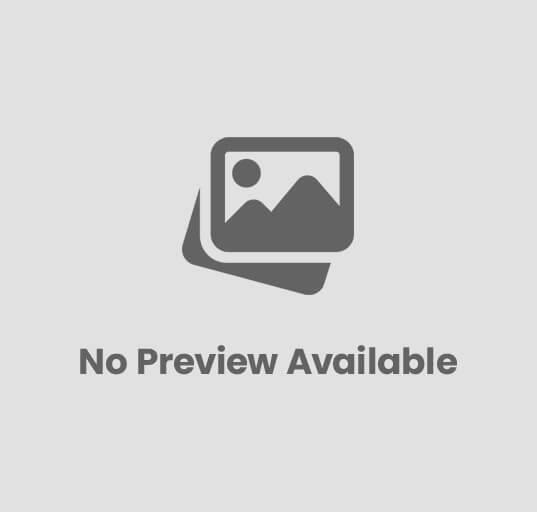
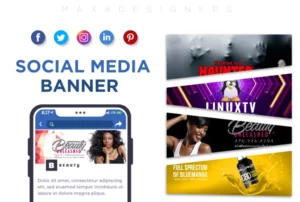
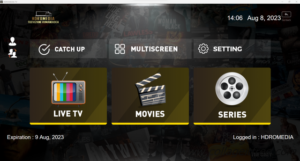
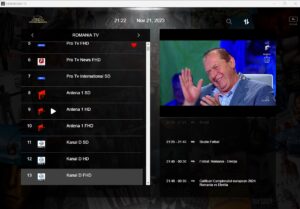




Post Comment